Belinda
Thalakada, Customer Service
A lot of calls
on our helpline are about how to repaginate the document packages we provide.
People call because they see “Error Bookmark not defined” in the table of
contents and aren’t sure how to fix it.
It’s easy
to fix, as we explain below. BTW, if you ever need a reminder of the key steps,
you can read about it:
·
in
the email we send to you with your document packages;
·
in
the ‘Document Download and Email’ box on our site; and
·
in
the Establishment Kit we include in each document package.
What to do
To
repaginate your documents before printing:
1. open the document in MS Word
2. press the keys “Control” and “A” at
the same time — this selects the whole document
3. take your fingers of the keyboard,
then press the “F9” button on the row above the numbers.
However, this
does not always fix all formatting issues. Below we outline some of the most
common issues customers have with formatting and printing of documents and the
easiest resolutions.
Trouble
shooting
Below we
deal with these 3 trouble shooting issues
·
Apple
Macs
·
Function
keys turned off?
·
Hidden
text is appearing — for example, “*single*”.
Function Keys
turned off — so “F9“ doesn’t work
‘I have
repaginated by pressing ctrl+A then F9. But it does not remove the bookmark
errors in the document’
Often
pressing ctrl+A successfully highlights the entire contents of the document,
but pressing F9 does nothing to remove formatting errors. This may be because
your function keys are disabled or turned off.
To check
whether your function keys are enabled, try another function on MS Word using
function keys — for example, “Shift + F7” (at the same time) to open the
Thesaurus. If this does not work, then your function keys may be disabled or
not working properly. You are still able to repaginate by right clicking on the
highlighted document (including table of contents) and selecting ‘Update field’ from the menu.
Hidden Text is appearing — for example,
“*single*”
‘ I have
successfully repaginated my documents, but they print with hidden text showing?’
If the
document is printing with the format showing, then this is usually because of
the print settings on your MS Word. To stop documents printing the hidden text,
you need to make sure that that in your print settings ‘print hidden text’ is
unticked. To do this, you select “Print” then click on
‘Options’. In this section, you can see the settings of your print options and
which ones are ticked and unticked. Make sure ‘Print hidden text’ is unticked (see
below) then click ‘OK’. You should now be able to print your documents without
formatting.
Repaginating on Apple Macs:
‘How do I
repaginate a MS Word document on Mac? ”Ctrl+A, F9” does not work?’
To print
your documents from a Mac computer, please complete the following steps to
repaginate documents on Mac:
- Save “.rtf”
document as an MS word doc
- Select
all
- Press F9
+ command+option+shift+U (the letter U) — that’s all at the same time.
If you do a lot of documents, you can reassign a key to
repaginate documents instead of going through the above process for every
document you download.
To reassign a key to repaginate documents in MS Word,
go to
- Tools
- Customise
- All
commands
- Customise keyboard
Anything else?
Hopefully this blog addresses the issues you may be having with repaginating and formatting of your documents in MS Word. If there’s any other issues you have, please let us know, we’ll try to find and answer.
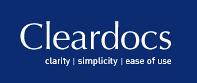



No comments:
Post a Comment